TRAIN TRACK® Web Edition Help Manual
Revisions
TRAIN TRACK® keeps track of your training or document revisions. The current revision is displayed with each training record. Each time a training is completed, the current revision number is stored with the completion record. When you release a new revision, you can decide if employees need to be re-trained on the new revision or not. If you indicate that re-training is required, then all completions from the previous revisions will be expired on the new revision release date. You can also view the revision history for each training or document.
View Revisions
To view revisions, follow these steps
| Step | Illustration |
| 1. From the navigation bar, select Training > View/Edit. | 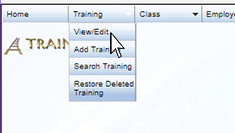 |
| 2. The Training List screen will open. Click the Training Title. | 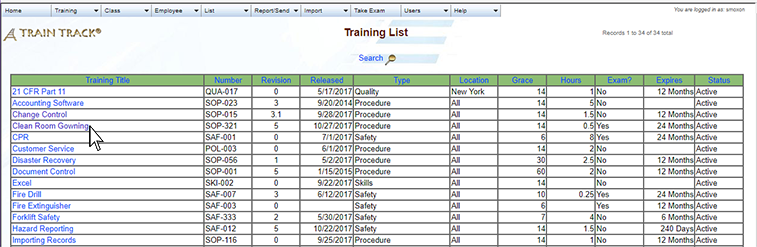 |
| 3. The Training Detail screen will open. Click Revision. | 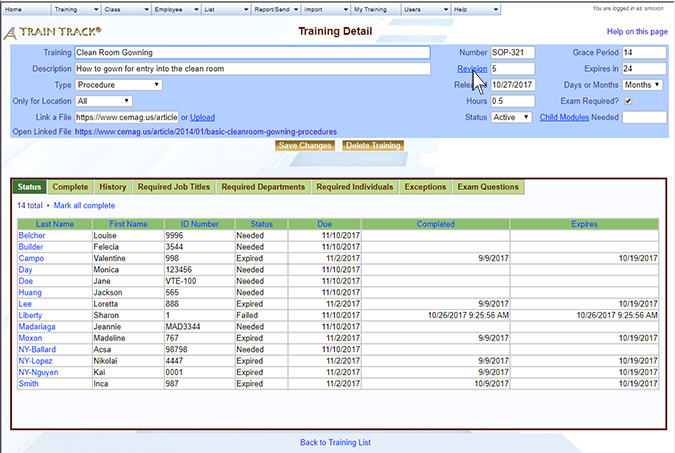 |
| 4. The Revision screen will open. | 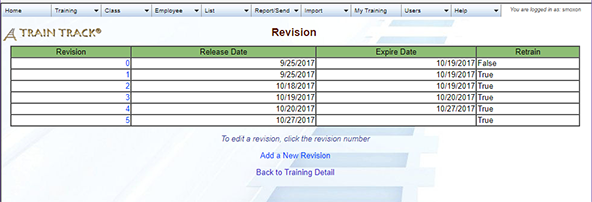 |
To add a revision, follow these steps
| Step | Illustration |
| 1. From the navigation bar, select Training > View/Edit. | 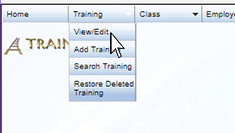 |
| 2. The Training List screen will open. Click the Training Title. | 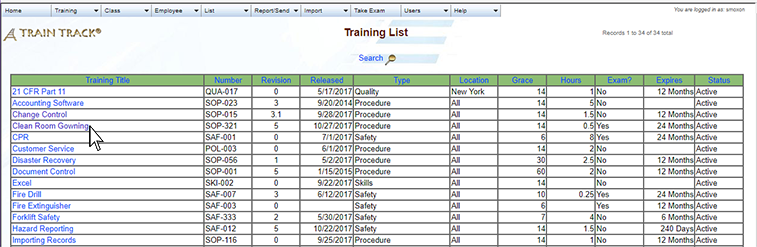 |
| 3. The Training Detail screen will open. Click Revision. | 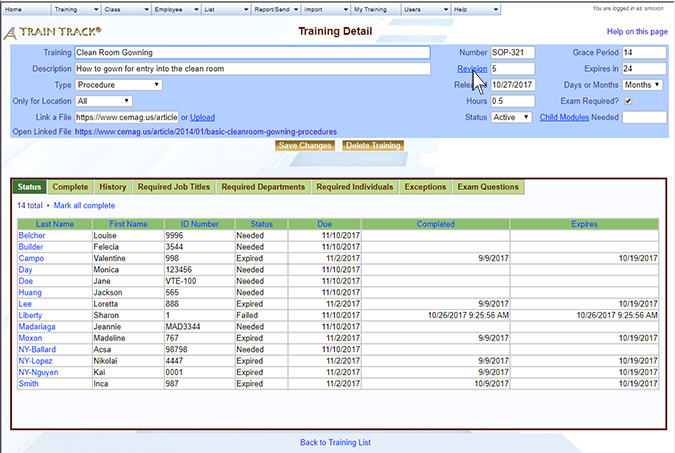 |
| 4. The Revision screen will open. | 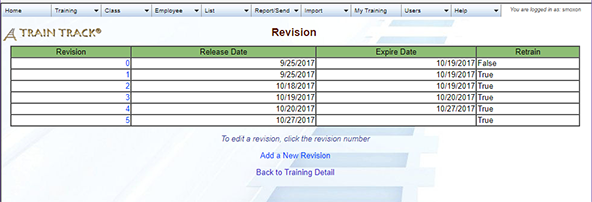 |
| 5. Click Add a New Revision. | 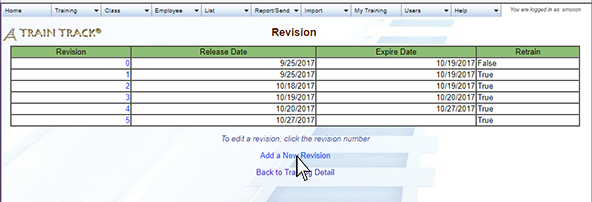 |
| 6. The Add Revision screen will open. Type in the New Revision. | 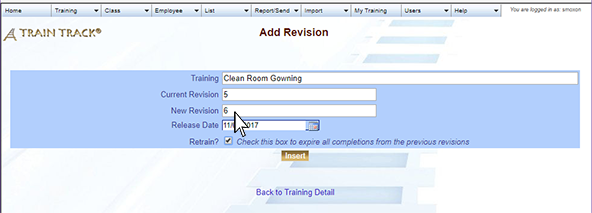 |
| 7. Select the Release Date. | 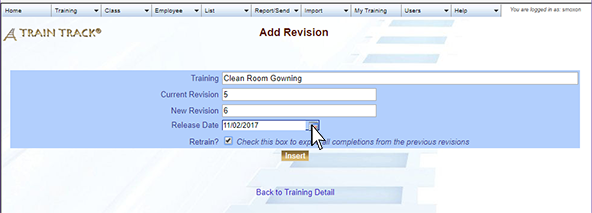 |
| 8. Check Retrain if you want to expire completions from previous revisions. | 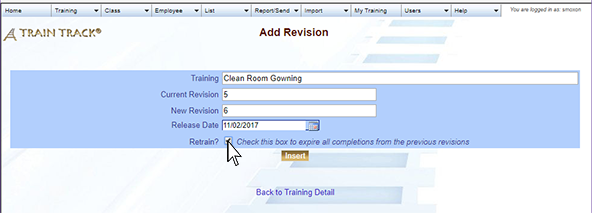 |
| 9. Click Insert. | 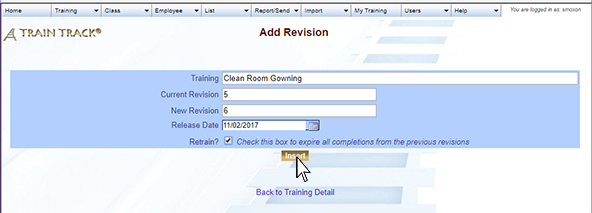 |
To edit a revision, follow these steps
| Step | Illustration |
| 1. From the navigation bar, select Training > View/Edit. | 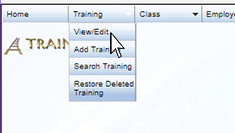 |
| 2. The Training List screen will open. Click the Training Title. | 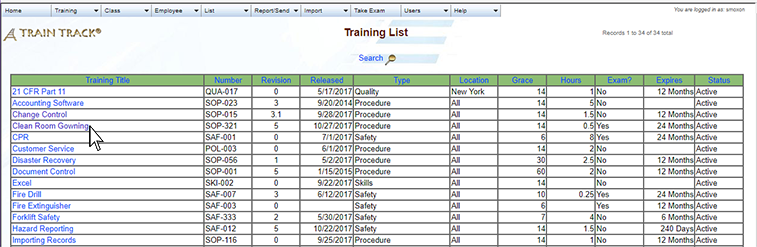 |
| 3. The Training Detail screen will open. Click Revision. | 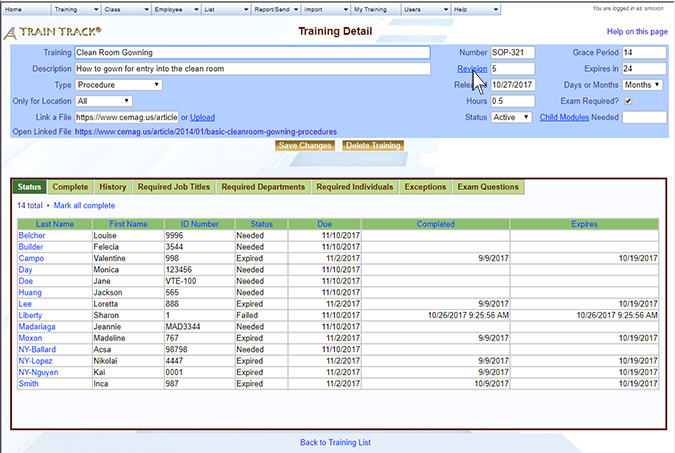 |
| 4. The Revision screen will open. | 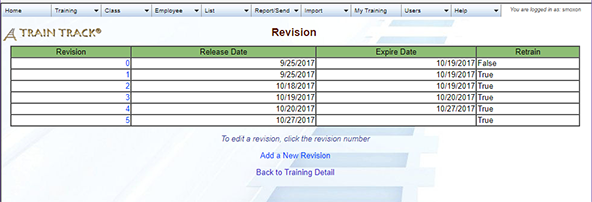 |
| 5. Click on the Revision you wish to edit. | 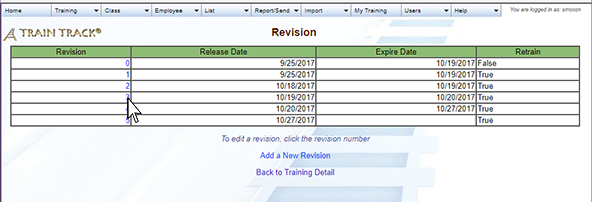 |
| 6. The Revision Detail screen will open. Edit the record and click Save Changes. | 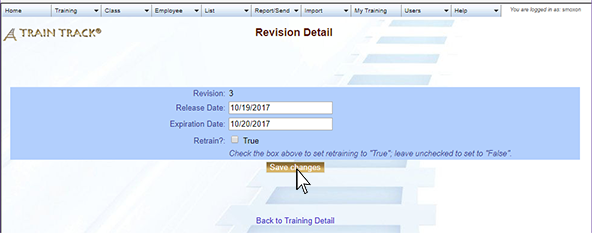 |